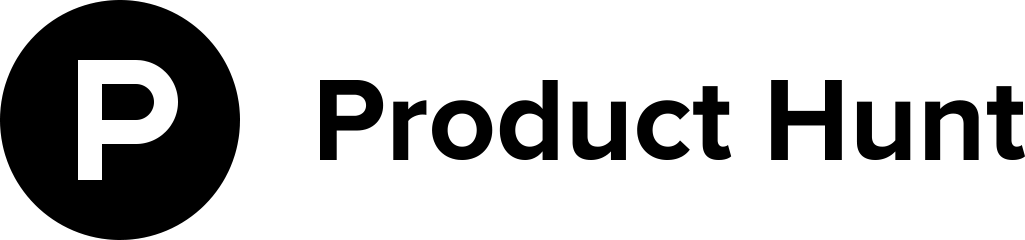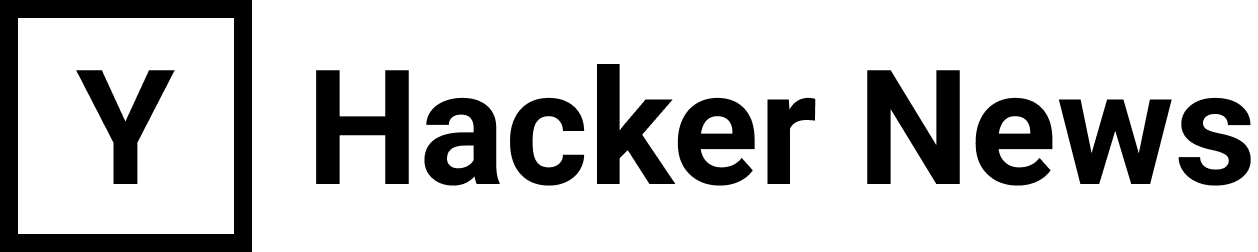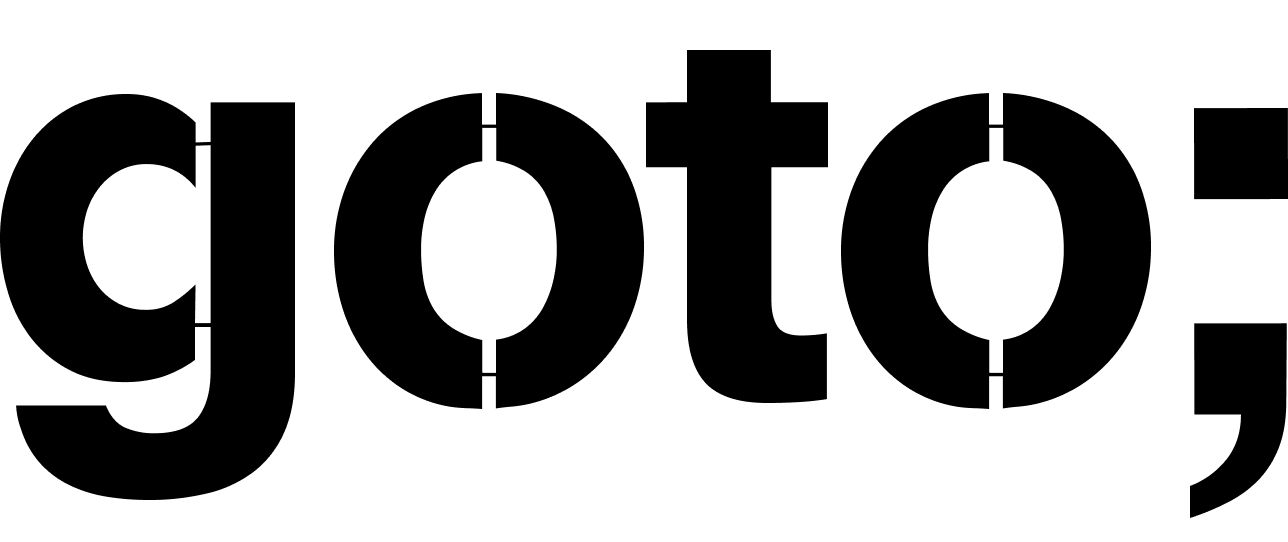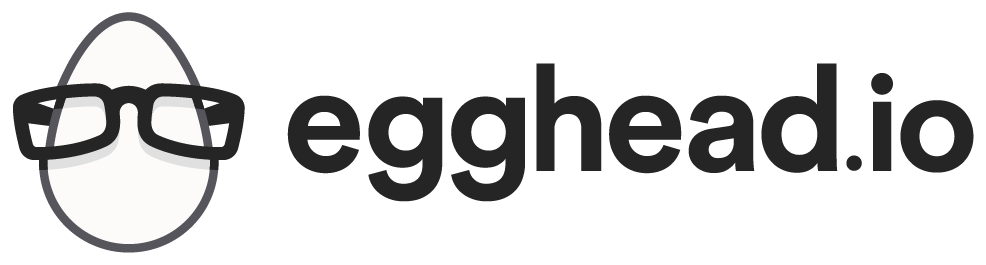What’s a YubiKey?
A YubiKey is basically a tiny device that plugs into your USB slot and pretends to be a keyboard. When you tap the little golden disc, it types out a One Time Password (OTP). Through the Yubico API, you can easily validate this password, and use it in combination with another method of authentication (such as a password or ssh key) to achieve two-factor authentication (2FA). Many popular websites like Google, Facebook, and Github allow you to enable 2FA via YubiKeys.

The idea is that even if your first “factor” of authentication like your password or your ssh key were compromised, you’d have a second physical factor that still keeps people out. The only way someone could log in to your machine would be if they had both your (digital) password/key and your (physical) YubiKey.
Note: I’m not a security expert. There are a lot of ways to harden a machine, and adding a YubiKey as a form of two-factor authentication is just one way to make it more difficult to hack into.
This article is going to show you how to enable two-factor authentication on your Ubuntu machine using a combination of publickey and YubiKey!
How to use a YubiKey to SSH into an Ubuntu machine
I’m going to start with the assumption that you have already set up your machine for SSH via public/private keypairs. If you haven’t done that yet, I would advise you to do it as a first step. This article can help you accomplish that.
Here’s how we’re going to enable ssh access to an Ubuntu machine via YubiKey:
- Install the Yubico pam library
- Generate an API key from Yubico
- Update your pam settings to use YubiKeys
- Update your
sshd_configto authenticate via publickey and pam - Test it out!
1. Install the Yubico pam library
$ sudo add-apt-repository ppa:yubico/stable
$ sudo apt-get update
$ sudo apt-get install libpam-yubico
2. Generate an API key from Yubico
Open the Yubico Get API Key portal. To generate a key, simply put in your email address, and focus your cursor in the “YubiKey OTP” field and tap your Yubikey.
On the next page, you’ll get two values: an client id and a secret key
that look something like this:
Client ID: 12345
Secret Key: 29384=hr2wCsdl+fi4tj4o3i
3. Update your pam settings to use YubiKeys
$ sudo vim /etc/pam.d/sshd
Here you need to do two things:
As the first line in the file, include the following (while obviously replacing the values between square brackets with the values you got from the Yubico API above):
auth required pam_yubico.so id=[Your Client ID] key=[Your Secret Key] debug authfile=/etc/yubikey_mappings mode=client
And also, comment out the following line:
@include common-auth
The reason is that without it, if someone fails to provide the OTP from your YubiKey, they can simply fall back to providing the password (which kind of defeats the point). This way, the YubiKey is required to authenticate.
Next, you’re going to actually create the file at /etc/yubikey_mappings
and populate it with the first 12 characters of your YubiKey’s OTP. Doing
this is pretty easy: just open the file, type the name of the user
for whom you want to enable authentication via YubiKey, and then
tap your YubiKey to output the password. Take the first 12 characters and
voila!
Here’s roughly how it’s going to look:
monica:jdlrkfosndhf
some_other_user:jdlrkfosndhf
If you want to add multiple YubiKeys so you can also have a backup, just separate the values with a colon. For instance:
monica:lsofbrnfhgid:jfkrbdkfhsud
4. Update your sshd_config to authenticate via publickey and pam
Now that you have updated your pam settings to talk to the Yubico API and get your tokens from a file, you need to tell SSH to use this for authentication purposes.
$ sudo vim /etc/ssh/sshd_config
There are a few different settings you need to update. Some may already be in your file, others you may need to add yourself:
ChallengeResponseAuthentication yes
AuthenticationMethods publickey,keyboard-interactive:pam
UsePAM yes
Again, if you don’t already have publickey authentication set up for your server,
there’s a great
tutorial
that can help you with that. Once you have successfully added your ssh
publickeys to the authorized_keys file on your server, you’re going to want
to make sure you have these things enabled as well:
PubkeyAuthentication yes
AuthorizedKeysFile %h/.ssh/authorized_keys
PasswordAuthentication no
This will disable the ability of people to log in with a password, and instead use the publickey. In combination with the settings above, you should be able to log in to your server using your ssh keys and YubiKey!
Restart the sshd service to enable the updated settings:
$ service sshd restart
NOTE Don’t close the session you have open while you are editing these settings, or you risk locking yourself out of your machine!
5. Test it out
In another terminal session, try logging in to your machine without supplying any kind of password.
$ ssh monica@my-machine
YubiKey for `monica':
It should then prompt you to tap your YubiKey. Do so, and the YubiKey will transmit the OTP and log you into the system. Congratulations!
Troubleshooting
There were a few things that went wrong while I was setting this up, hopefully they help you out.
Permission denied (publickey)
Make sure you’re logged in as the right user on the machine from which you’re trying to ssh into the remote machine. Also make sure that this user has keys which have been placed on the remote machine as well.
Restart the ssh agent in case it is no longer running. You can easily do that, and add your relevant key to it, as follows:
$ eval `ssh-agent -s`
$ ssh-add ~/.ssh/id_rsa
It’s good practice to generate a new key for every service or new machine
you’re going to be connecting to. If you do generate a different key for this
particular machine, be sure to pass that to ssh-add rather than the
default key.
SSH falling back to password if YubiKey auth fails
When I was first testing out my awesome new YubiKey setup, I realized that if I provided the wrong YubiKey value, it would fall back to asking for a password – which is kind of besides the point:
$ ssh monica@my-machine
YubiKey for `monica': # Bad value provided
Password:
Double-check that you commented out @include common-auth in your
/etc/pam.d/sshd file. You can set everything else up correctly,
but leaving this line will still cause the machine to fall back to asking
for a password during ssh if authentication via YubiKey fails.
More resources for working with your YubiKeys
I first started this process using this article. Since then, I’ve also discovered this other article with a lot more detailed information on using your YubiKey for GPG and SSH via gpg-agent. Have fun!
Questions, Comments, Corrections?
Get in touch via Twitter at @monicalent.