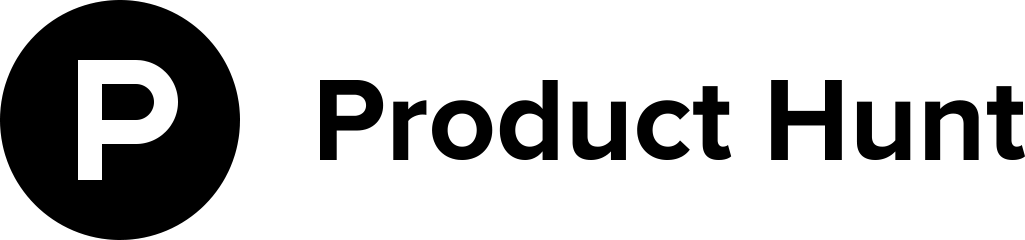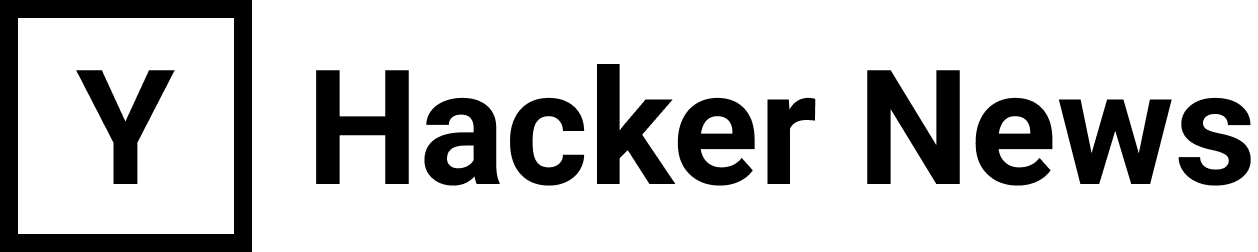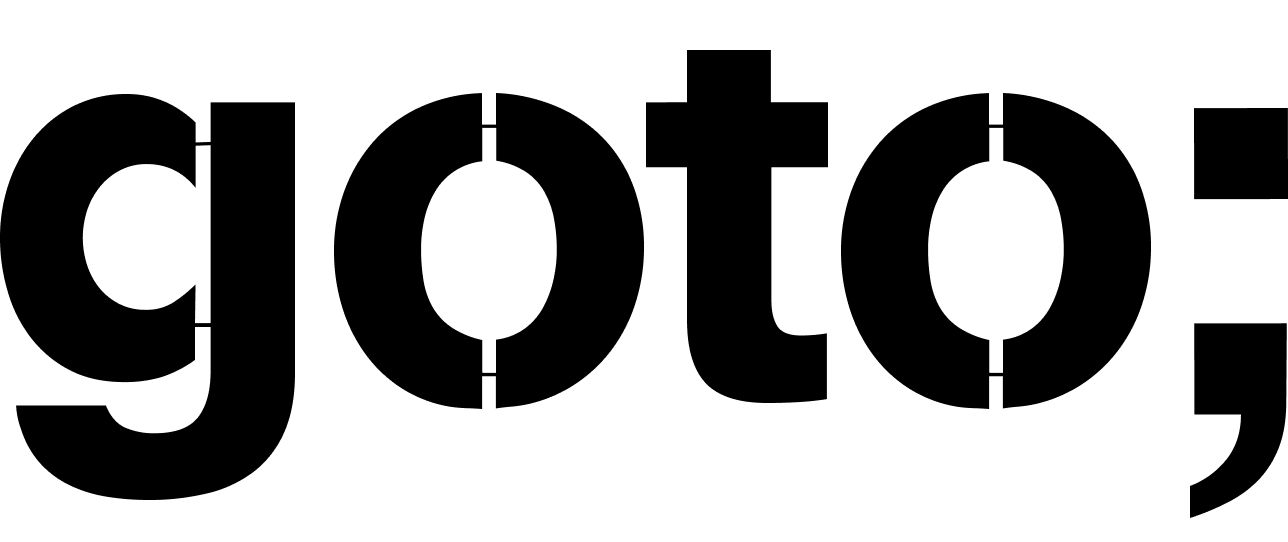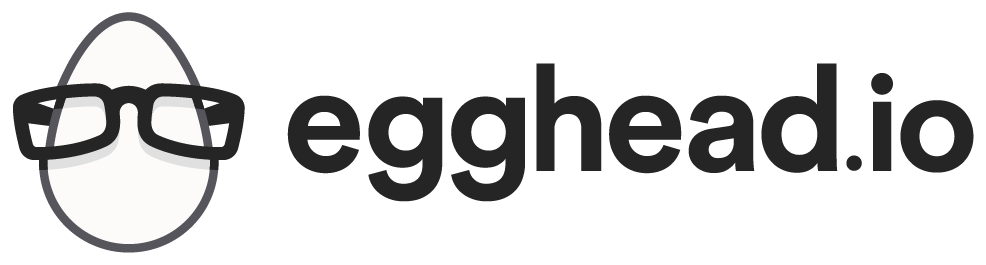Getting started writing any new language is easier with the help of your editor. In the case of linters, they can teach you the language’s idioms and best practices while you write your first lines of code. Here’s how to set up a new project in Haskell and configure vim for Haskell.
Basic vim setup for Haskell
What you’re going to need:
- Vim 8
- Your
.vimrc - A vim package manager (here I use vundle)
- Airline (Vim status bar)
- ALE (Linting engine)
- ghcmod-vim (Reveal types inline)
- Haskell / ghc
- Stack
- ghc-mod, hlint, hdevtools, hfmt
This tutorial assumes you already have Vim 8 installed.
Install vundle
If you don’t already have a package manager for vim, you can pick
just about any on the market. I’m using Vundle, which is easy to add
by amending your .vimrc with just a few lines.
set rtp+=~/.vim/bundle/Vundle.vim
call vundle#begin()
Plugin 'gmarik/Vundle.vim'
call vundle#end()
Install your Haskell-friendly vim plugins
There are a few plugins for Vim that will make writing Haskell more fruitful, including Airline and ALE.
Airline provides you with a sexy status bar inside your vim that integrates with ALE, a linting engine which will asyncronously run your code through a few different Haskell linters and report the information back to you inside vim itself.
GchMod-vim can reveal types inside your code, and this plugin depends
on vimproc which you’ll install with vundle and compile by
going into ~/.vim/bundle/vimproc and running make.
To get started, update your .vimrc and, while the file is open, you execute
:PluginInstall.
set rtp+=~/.vim/bundle/Vundle.vim
call vundle#begin()
Plugin 'gmarik/Vundle.vim'
" Plugin 'mlent/ale' -- Has a small change for multi-line ghc errors, see below
Plugin 'w0rp/ale'
Plugin 'vim-airline/vim-airline'
Plugin 'eagletmt/ghcmod-vim'
Plugin 'Shougo/vimproc'
call vundle#end()
let g:airline#extensions#ale#enabled = 1
nnoremap <Leader>ht :GhcModType<cr>
nnoremap <Leader>htc :GhcModTypeClear<cr>
autocmd FileType haskell nnoremap <buffer> <leader>? :call ale#cursor#ShowCursorDetail()<cr>
This first line after the plugins list enables Airline to report ALE information to you.
The second two are conveniet ways to call the ghc type checker and get that information inside vim.
And the last line allows you to show multi-line errors in vim by combining
your <Leader> key + ?. Unfortunately this only works if you use my
fork of ALE, but there are changes coming
in the next ALE release which should make this work with the main repository.
For example:
Couldn't match expected typeIO [FilePath]’
with actual typeFilePath -> IO [FilePath]’
Probable cause: getDirectoryContents is applied to too few arguments
In the expression: getDirectoryContents
In an equation for findPost: findPosts x = getDirectoryContents
Install Haskell and relevant tooling
After you’ve installed Haskell system-wide, you can also install Stack. If you’re familiar with Python’s virtualenv and pip, it’s a little bit similar in that Stack gives you an isolated environment and a package manager, but in one tool.
# Install Stack
❯ curl -sSL https://get.haskellstack.org/ | sh
If you’re creating a new project, you do do this with:
# Create a new project, if needed
❯ stack new my-project # Directory must not already exist
❯ cd my-project
❯ stack setup
❯ stack build
❯ stack exec my-project-exe
Note that your directory now contains a my-project.cabal file. This file
is what informs your linters where your modules are. If you create
more modules, you need to expose them through this file.
Otherwise, continue to install the tools that ALE is going to use to lint our Haskell files.
stack install ghc-mod hlint hdevtools hfmt
Some of these may already be installed on your system, but will be copied
to a directory where you can access them directly through the commandline.
For instance, if you want to run hlint on your code, all you have to do
now is execute:
❯ hlint src
No hints
That’s what happens if your code is suuuuuper clean! You can also run
Troubleshooting
Ale/vim cannot find modules
Since Ale/vim are running against files stored in /tmp, in means they
don’t have sufficient context to find your .cabal file in your project
root. Since that’s where your library directory and exports are declared,
it’s missing the information needed to determine the names and functions
exported by your other modules (including modules in the same directory!)
If you’re having this problem, you’ll see lines like:
Failed to load interface for YourModuleName. Use -v to see a list of the files searched for.
In vim. If you use :ALEInfo and Shift + G, you’ll find
more details about the error which looks something like this:
(finished - exit code 1) ['/usr/local/bin/zsh', '-c', 'stack ghc -- -fno-code -v0 ''/tmp/vvzQVxy/8/Cli.hs''']
<<<OUTPUT STARTS>>>
/tmp/vvzQVxy/8/Cli.hs:7:1: error:
Failed to load interface for YourModuleName
Use -v to see a list of the files searched for.
<<<OUTPUT ENDS>>>
A simple fix for this is to edit your .vimrc and remove the problematic
linters.
let g:ale_linters = {
\ 'haskell': ['stack-ghc', 'ghc-mod', 'hlint', 'hdevtools', 'hfmt'],
\}
Becomes:
let g:ale_linters ={
\ 'haskell': ['hlint', 'hdevtools', 'hfmt'],
\}
Executable named my-project-exec not found on path
This error isn’t specific to the vim setup, but is something you might encounter while working with Haskell and Stack.
❯ stack exec my-project-exec
Executable named my-project-exec not found on path: ["/opt/bstats/.stack-work/install/x86_64-osx/lts-9.10/8.0.2/bin","/private/var/root/.stack/snapshots/x86_64-osx/lts-9.10/8.0.2/bin","/private/var/root/.stack/programs/x86_64-osx/ghc-8.0.2/bin","/private/var/root/google-cloud-sdk/bin","/usr/local/bin","/usr/local/bin","/usr/bin","/bin","/usr/sbin","/sbin","/private/var/root/google-cloud-sdk/bin","/usr/local/opt/go/libexec/bin","/var/root/Go/bin","/usr/local/opt/go/libexec/bin","/private/var/root/.local/bin","/var/root/Go/bin"]
The solution is to take care when executing stack exec take note that you type my-project-exe and
not my-project-exec.
That’s a wrap!
Questions, Comments, Corrections? Get in touch via Twitter at @monicalent.